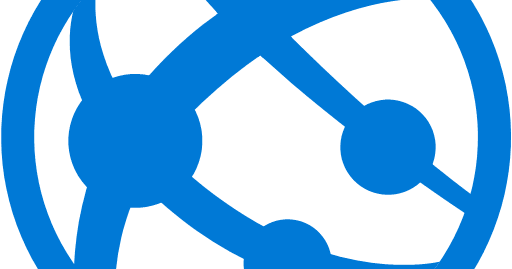For software developers exploring local large language model (LLM) deployment, Ollama and LM Studio stand out as leading tools. Both enable offline AI interactions, but their approaches cater to distinct workflows and technical requirements. This article dives into their key differences, use cases, and practical considerations to help developers optimize their LLM-driven applications.
What is Ollama?
Ollama is an open-source platform designed for seamless local LLM execution. It simplifies model management through a lightweight command-line interface (CLI) and Docker integration, making it ideal for developers prioritizing flexibility and transparency.
Key Features for Developers
- Model Management: Automatically downloads and optimizes models (e.g., Llama 3.1, Mistral, Phi-3) for local hardware, including GPU acceleration.
- Docker Compatibility: Deploy models as Docker-like containers, enabling reproducible environments and scalable workflows.
- Customization: Fine-tune models using
Modelfileconfigurations to adjust parameters like temperature and system prompts. - Cross-Platform Support: Runs on macOS, Linux, and Windows (preview), though GPU acceleration on Windows requires WSL2.
- Community-Driven: Over 100 pre-trained models are available, spanning coding, multilingual tasks, and long-context processing.
Example Workflow:
# Run a model via CLI
ollama run llama3
# Create a custom model
ollama create travel-advisor -f ./Modelfile
Developers can integrate Ollama with tools like LangChain or Visual Studio Code plugins for enhanced workflows .
What is LM Studio?
LM Studio is a proprietary desktop application focused on user-friendly LLM experimentation. Its GUI-driven approach and OpenAI API compatibility make it accessible for developers seeking rapid prototyping without deep infrastructure setup.
Key Features for Developers
- Model Discovery: Browse and download models (e.g., Mistral, Gemma, DeepSeek) directly from Hugging Face repositories.
- OpenAI-Compatible Server: Mimic OpenAI’s API locally, enabling seamless migration of cloud-based projects to offline environments.
- Advanced UI: Built-in chat interface, parameter tuning (temperature, max tokens), and multi-model comparison.
- Cross-Platform Flexibility: Fully supports Windows (AVX2-compatible CPUs), macOS, and Linux (beta).
Example Integration:
# Connect to LM Studio’s local server
from openai import OpenAI
client = OpenAI(base_url="http://localhost:1234/v1", api_key="lm-studio")
response = client.chat.completions.create(
model="TheBloke/Mistral-7B-Instruct-v0.1-GGUF",
messages=[{"role": "user", "content": "Explain quantum computing."}]
)
Key Differences: Ollama vs LM Studio
| Criteria | Ollama | LM Studio |
|---|---|---|
| Licensing | Open-source, community-driven | Proprietary (free for personal use) |
| Ease of Use | CLI-focused, Docker-friendly | GUI-driven, beginner-friendly |
| Model Catalog | 100+ models, community contributions | Curated selection from Hugging Face |
| API Compatibility | Experimental OpenAI API support | Full OpenAI API emulation |
| GPU Acceleration | AMD/Nvidia via Docker | CUDA, Metal, and Vulkan support |
| OS Support | macOS/Linux/Windows (preview) | Windows (AVX2), macOS, Linux (beta) |
Monitoring and Interacting with Ollama
Ollama is primarily a command-line interface (CLI) tool, but there are ways to monitor its activity and interact with it, including third-party UIs that enhance the experience.
1. Monitoring Ollama via CLI
Ollama provides commands to check which models are running and manage them directly from the terminal. Here are some useful commands:
- Check Running Models:
ollama listThis lists all downloaded models and shows which ones are active.
- Run a Model:
ollama run <model-name>For example:
ollama run llama3 - Stop a Model:
ollama stop <model-name> - View Logs:
- Linux: Use
journalctl:journalctl -u ollama - Windows: Logs are stored in
%LOCALAPPDATA%\Ollama. - macOS: Check
/Library/Logs/ollamaor use the Console app.
- Linux: Use
2. Using Third-Party UIs
While Ollama itself is CLI-based, the community has developed several web-based and desktop UIs to make it more user-friendly. These UIs provide a ChatGPT-like experience and make it easier to interact with Ollama.
Popular Ollama UIs
- Chatbot Ollama
- A web-based chat interface for Ollama.
- GitHub: Chatbot Ollama
- Features: Simple, lightweight, and easy to set up.
- Open WebUI (Formerly Ollama WebUI)
- A feature-rich web interface with support for multiple models, chat history, and more.
- GitHub: Open WebUI
- Features: Docker support, user authentication, and extensibility.
- Ollama-Desktop
- A desktop application for managing and interacting with Ollama.
- GitHub: Ollama-Desktop
- Features: Cross-platform support (Windows, macOS, Linux).
- Lobe Chat
- A modern chat UI with support for Ollama and other LLM backends.
- GitHub: Lobe Chat
- Features: Plugin system, markdown support, and multi-model compatibility.
3. Integrating Ollama with Development Tools
Developers can integrate Ollama into their workflows using tools like LangChain, LlamaIndex, or Visual Studio Code extensions. These tools allow you to programmatically interact with Ollama and monitor its activity.
Example: VS Code Extension
- Install the Ollama for VS Code extension from the marketplace.
- Use the extension to run models, generate code, and debug directly within your IDE.
4. Docker Integration
If you’re running Ollama in a Docker container, you can monitor its activity using Docker commands:
docker logs <container-id>
This will show you the logs for the Ollama container, including which models are loaded and any errors.
5. Experimental OpenAI API Support
Ollama now supports an experimental OpenAI-compatible API, which allows you to interact with it programmatically and monitor its activity using standard API tools. For example:
curl http://localhost:11434/api/generate -d '{
"model": "llama3",
"prompt": "Why is the sky blue?"
}'
Developer Considerations
When to Choose Ollama
- Customization Needs: Modify model architectures or deploy via Docker.
- Open-Source Projects: Leverage community contributions and transparency.
- Edge Deployment: Optimize models for low-resource environments (e.g., NVIDIA Jetson devices) .
When to Choose LM Studio
- Rapid Prototyping: Test models with a GUI or integrate existing OpenAI-based code.
- Windows-Centric Workflows: Full native support for AVX2-compatible systems.
- Model Experimentation: Compare multiple quantized models (GGUF format) side-by-side .
Performance and Optimization Tips
- Hardware Requirements:
- Ollama: Use Docker with
rocm(AMD) ornvidia-container-toolkit(Nvidia) for GPU acceleration . - LM Studio: Prioritize CUDA-enabled GPUs for faster inference.
- Ollama: Use Docker with
- Quantization:
Both tools support GGUF models. For VRAM-constrained setups, use 4-bit quantized models (e.g., Mistral 7B Q4_K_M) . - Debugging:
- Ollama: Access logs via
journalctl -u ollama(Linux) or%LOCALAPPDATA%\Ollama(Windows) . - LM Studio: Monitor GPU utilization directly in the app’s interface.
- Ollama: Access logs via
Conclusion
Ollama and LM Studio cater to different developer personas:
- Ollama excels in flexibility and open-source collaboration, ideal for DevOps teams and Docker enthusiasts.
- LM Studio simplifies UI-driven development, making it a go-to for rapid prototyping and Windows users.
For projects demanding scalability and custom workflows, Ollama’s Docker integration and CLI offer unmatched control. Conversely, LM Studio’s OpenAI compatibility and model discovery features reduce friction for developers transitioning from cloud-based LLMs.
By aligning tool choice with project requirements—whether it’s GPU optimization, OS support, or integration complexity—developers can unlock the full potential of local LLMs while maintaining data privacy and reducing latency.
For further exploration, refer to Ollama’s Model Library or LM Studio’s Hugging Face Integration.